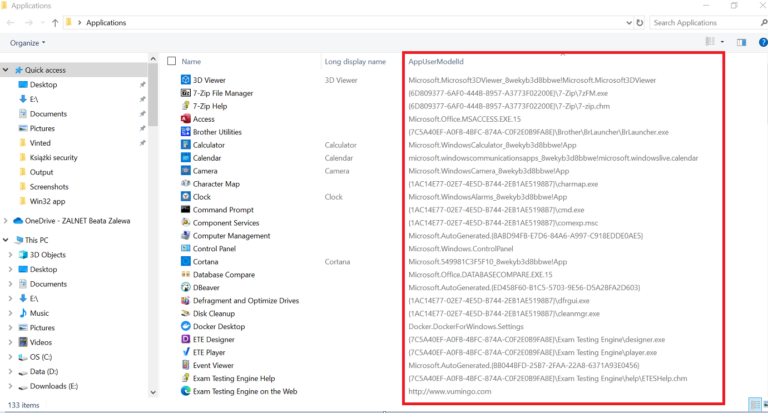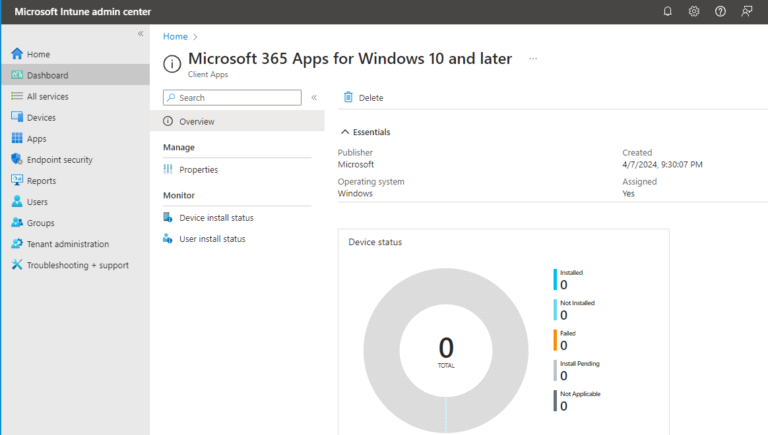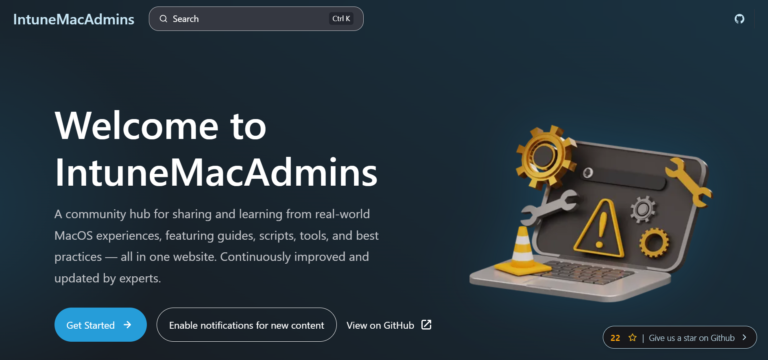[ai_post_generator_toc]
Introduction
Configure the multi-app kiosk Configuration Profile
- Sign-in to the Microsoft Intune admin center.
- In the Microsoft Intune admin center navigate to Devices –> Configuration under Managed devices.
- Click + Create –> New Policy.

4. On the Create a profile page, provide the following information and click Create:
- Platform: Select Windows 10 and later as value
- Profile type: Select Templates as value
- Template name: Select Kiosk as value
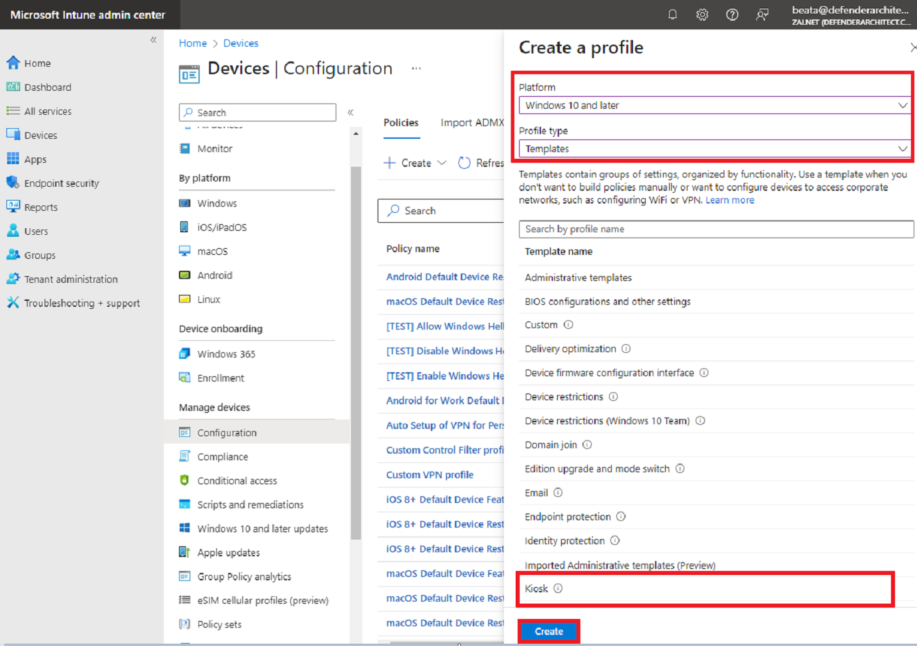
5. On the Basics page, provide a unique Name to distinguish the profile from other custom profiles, add Description and click Next.
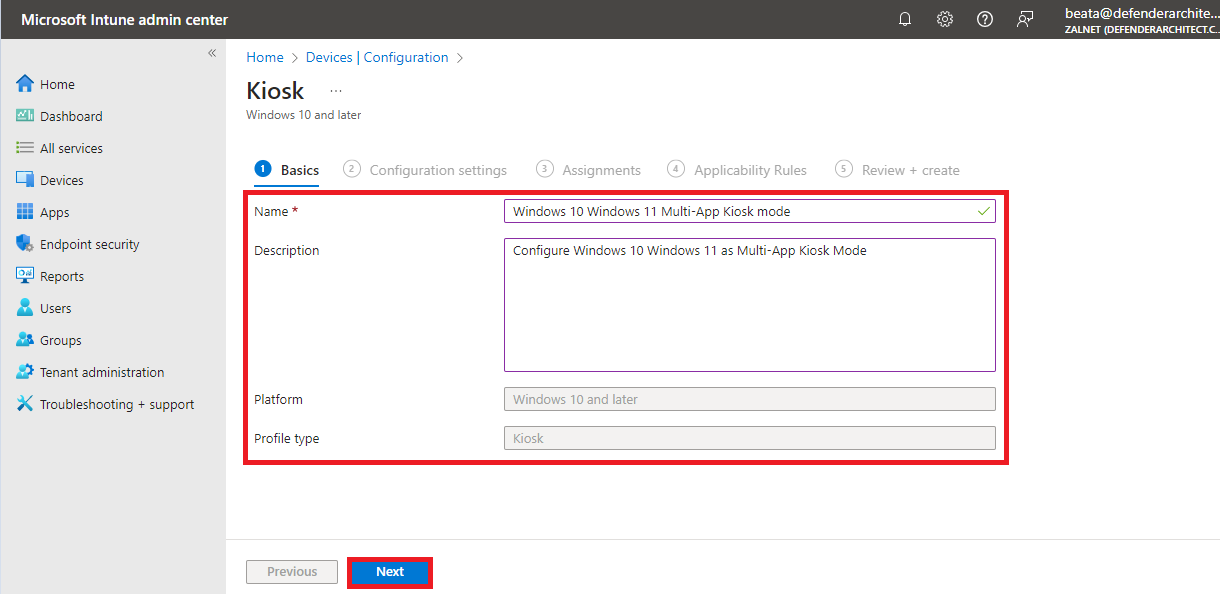
6. On the Configuration settings page, add the following settings:
- Choose Multi app kiosk as Kiosk mode
- Choose No for the Windows 10 in S mode
- Choose the Logon type of your choice (you can choose Autologon, but also select an Azure AD user or Group)
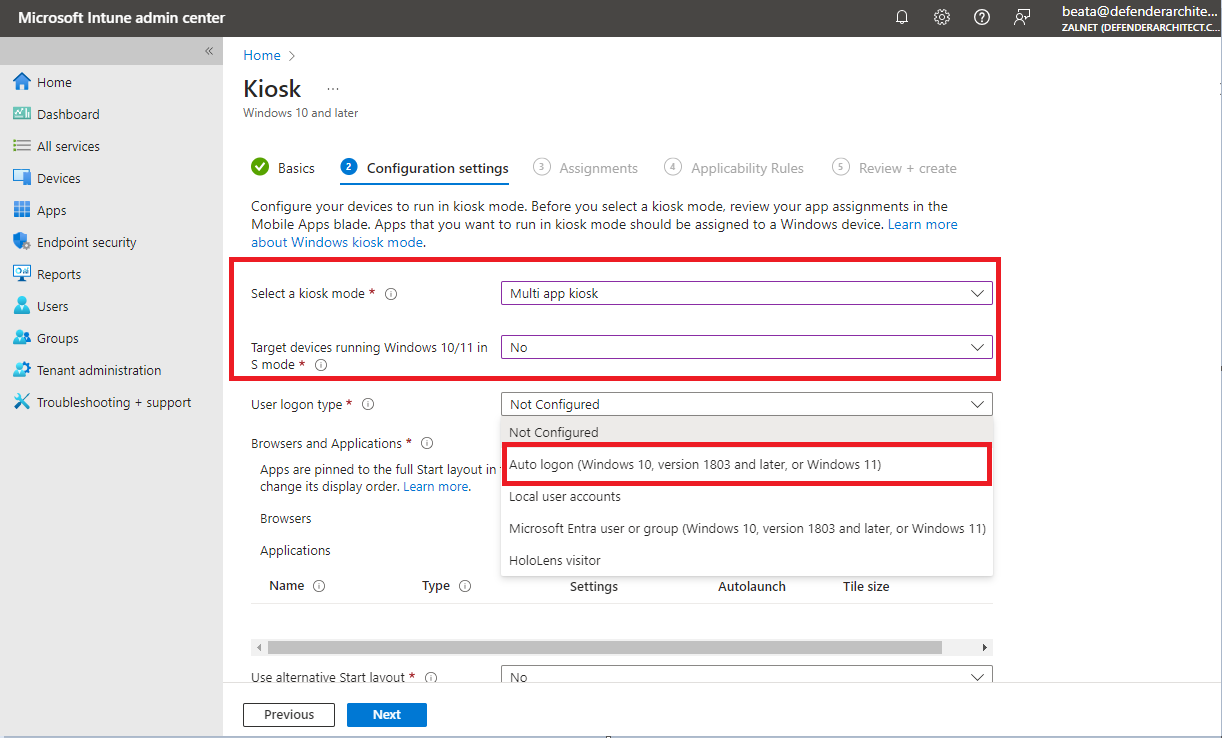
7. You can also add various types of applications; Store apps, Win32 apps or apps by AUMID. To add a browser, click Add Kiosk browser.
- In the Kiosk browser settings page choose the following settings:
- Default home page URL: Default webpage that opens when kiosk browser opens and restarts
- Home button: By default, home button is not configured
- Navigation buttons: Refers to the forward and back buttons users click to get from one page to another
- End session button: End Session button clears all browsing data and navigates user back to the default home page URL
- Refresh browser after idle time: Specifies when Kiosk Browser should restart. Determined by the idle time, which is the number of minutes since the user’s last interaction. (1-1440 minutes)
- Allowed websites: List of allowed URLs users can access. Note: If you upload a list, make sure to include the default home page URL
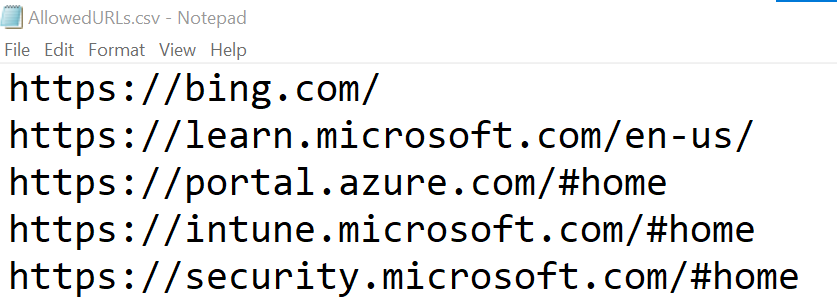
- Click Browse icon in Choose a CSV file (*.csv), select a file and click OK:
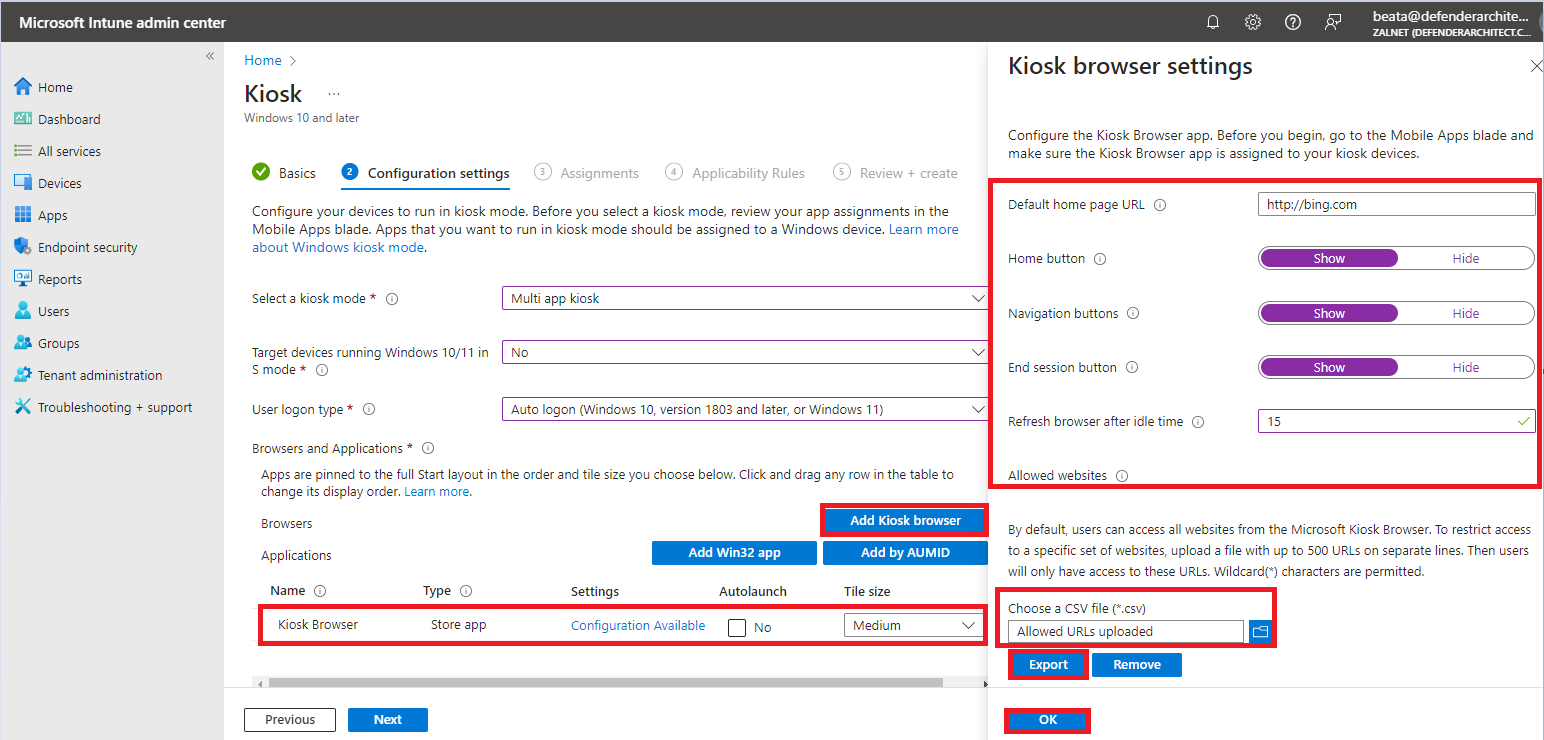
8. Click Add Win32 app, add the following settings and click OK:
- Application name
- Local path to app executable file (also known as the Identifier)
- Application user model ID (AUMID) for the Win32 app
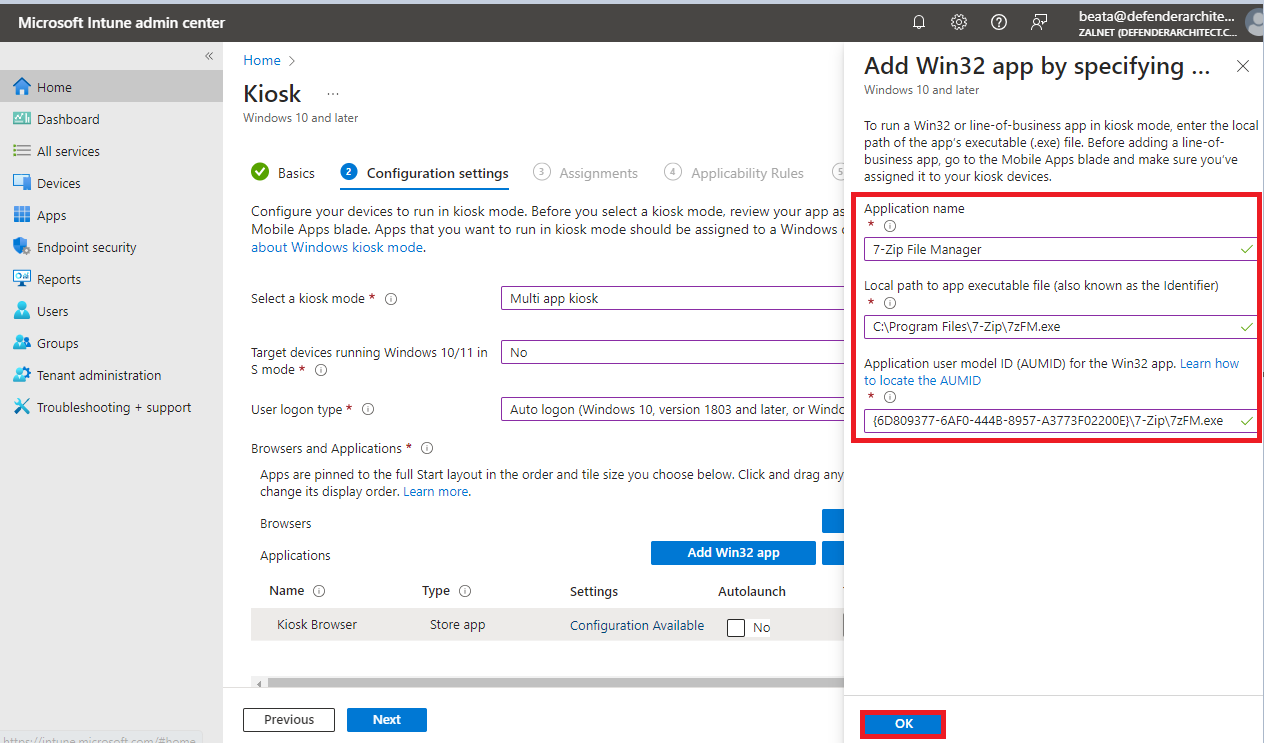
9. Click Add by AUMID, add the following settings and click OK:
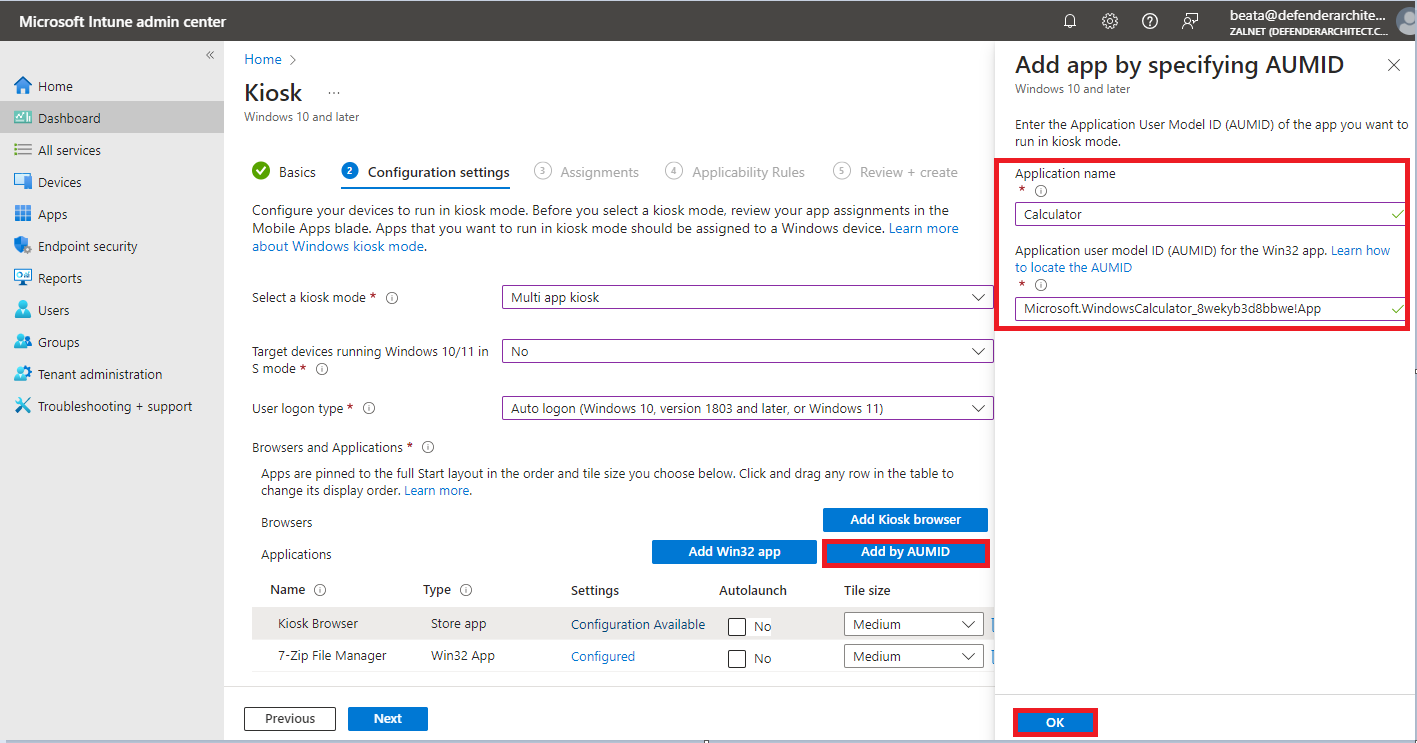
10. Click Next:

11. In the Assignments tab click Add groups, Add all users, or Add all devices:
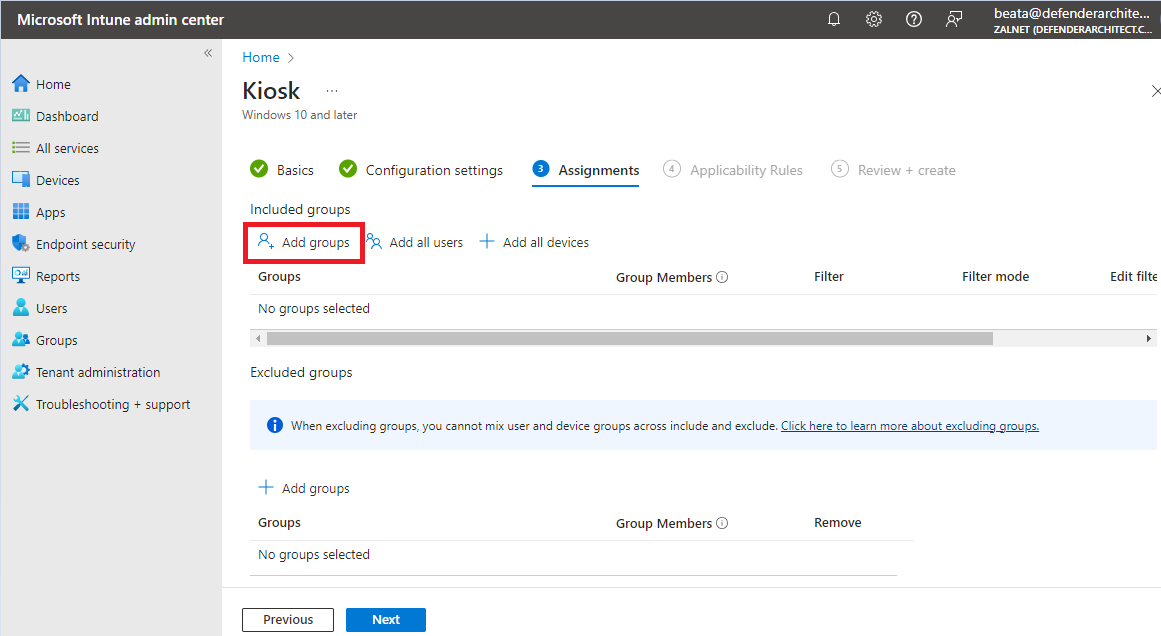
12. Choose a group or groups and then click Select:
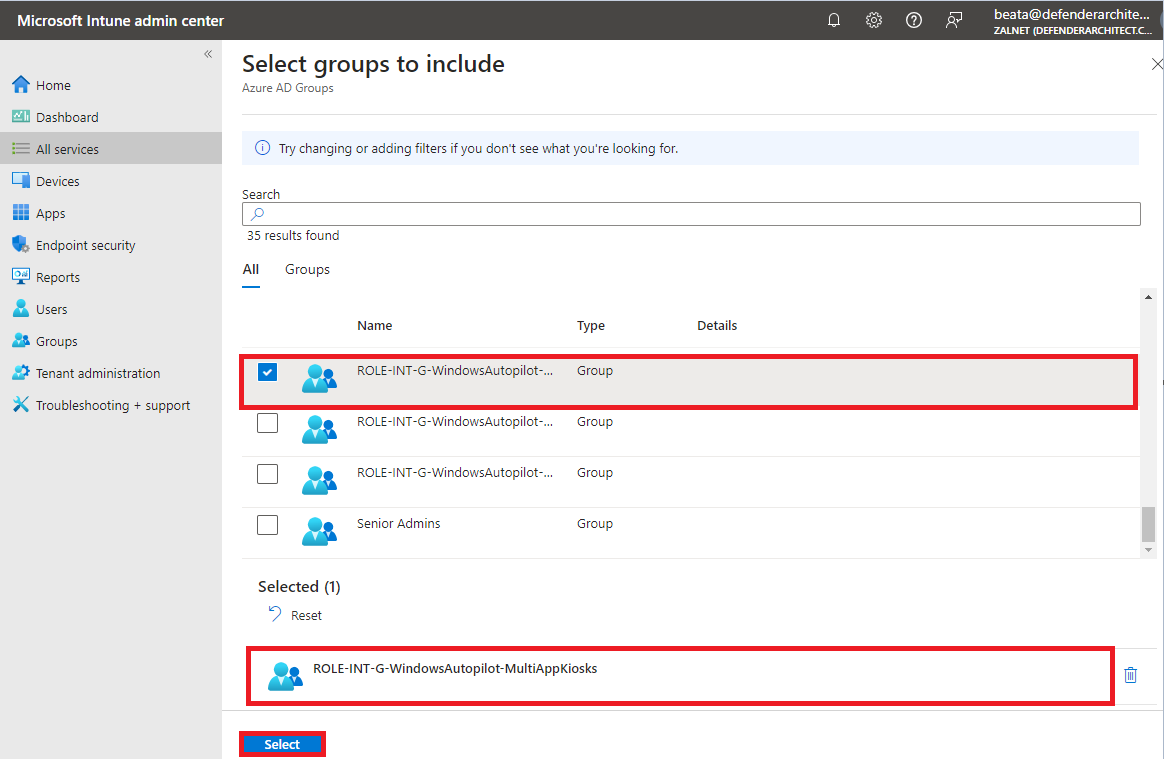
13. Click Next to display the Applicability Rules page. Then click Next again.
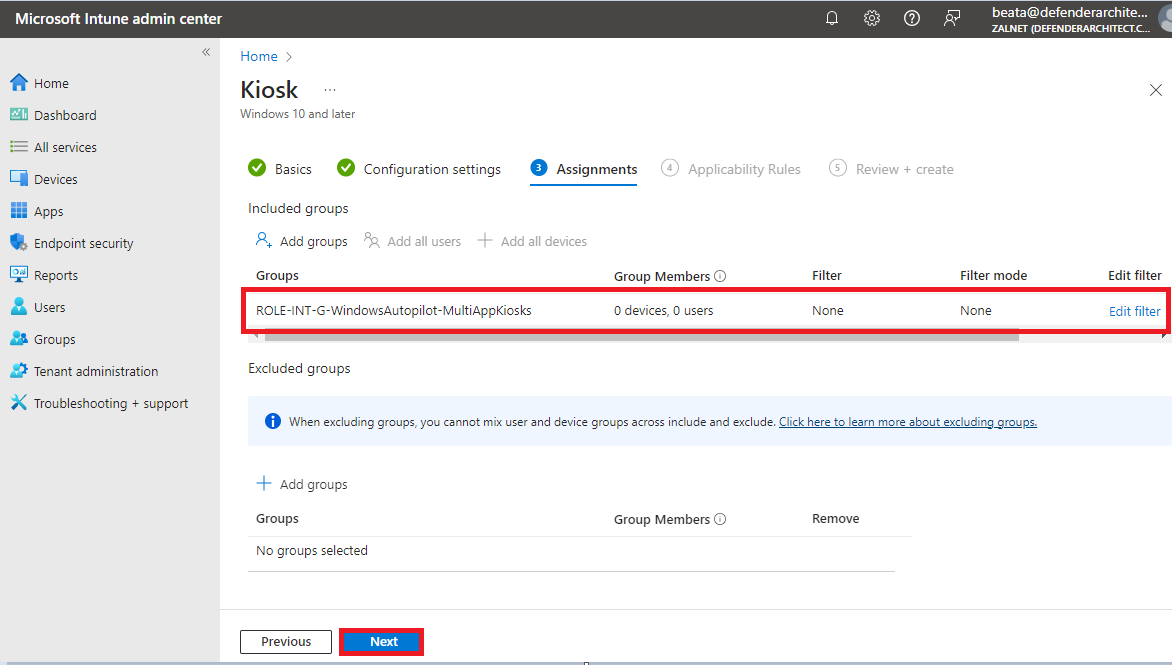
14. Review the app settings and after reviewing Create.

15. Let’s verify that the application was created successfully.
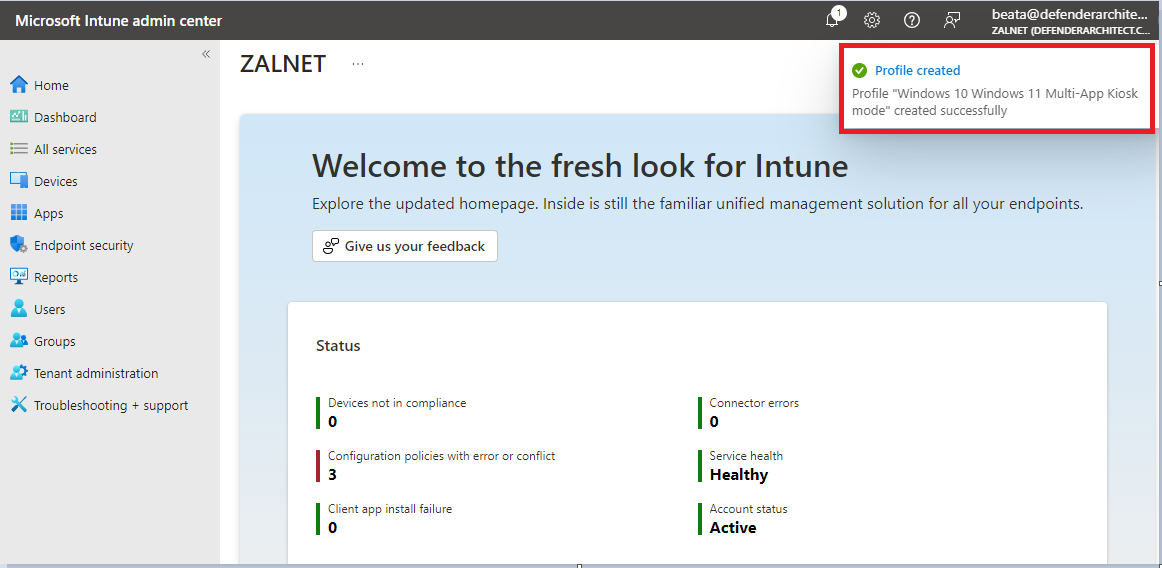
Configure the multi-app kiosk Configuration Profile
- In the Microsoft Intune admin center navigate to Devices –> Windows –> Windows enrollment –> Deployment profiles.
- Click + Create profile –> Windows PC:
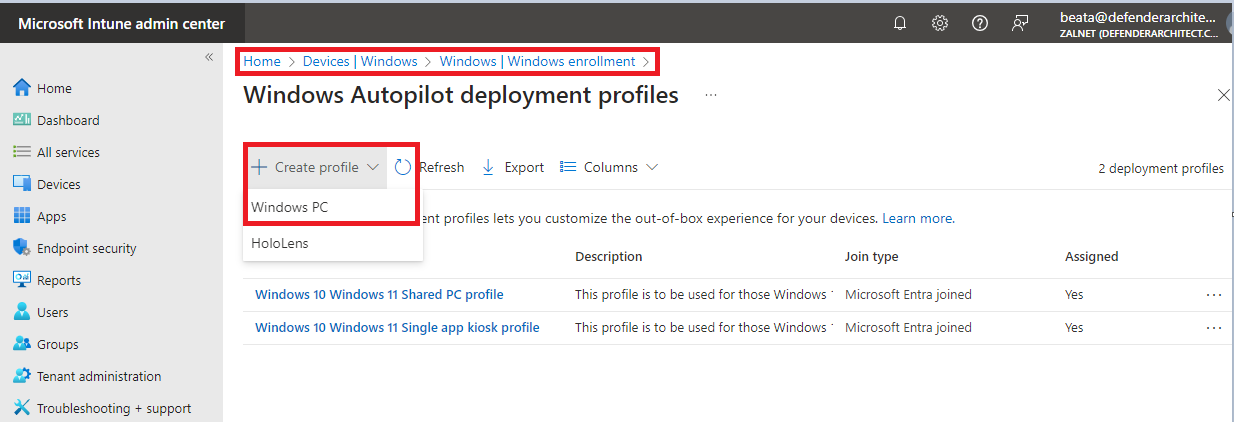
2. In the Basics tab provide the Name for the profile and fill in the Description (optional). Click Next:
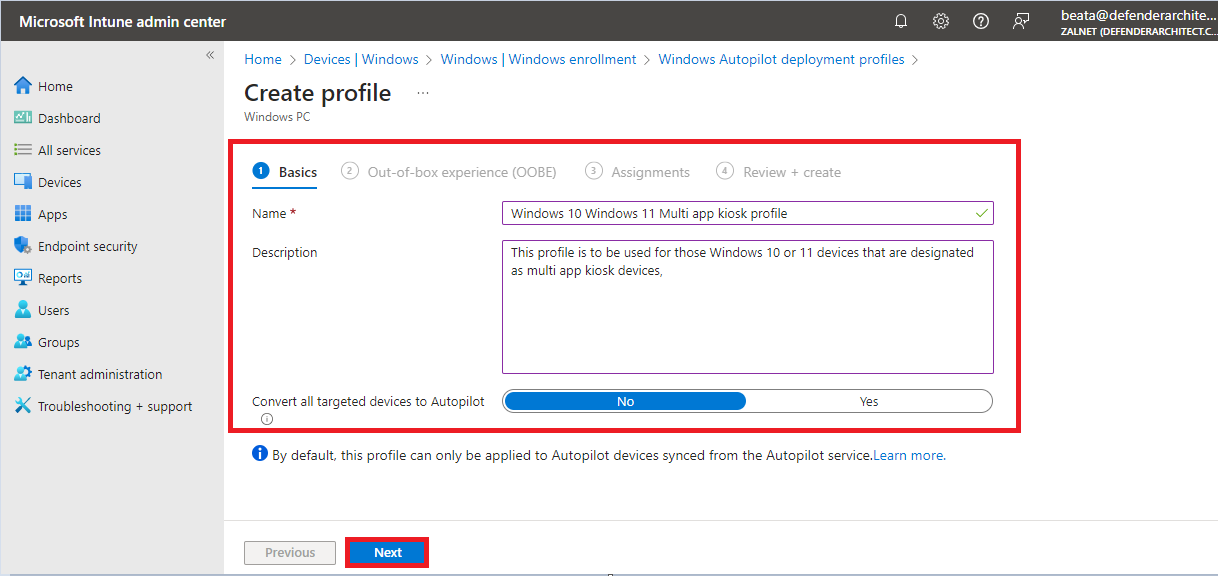
3. In the Out-of-box experience (OOBE) tab provide the following settings and click Next:
- Choose Self Deploying (preview) as Deployment mode
- Provide a template for device name
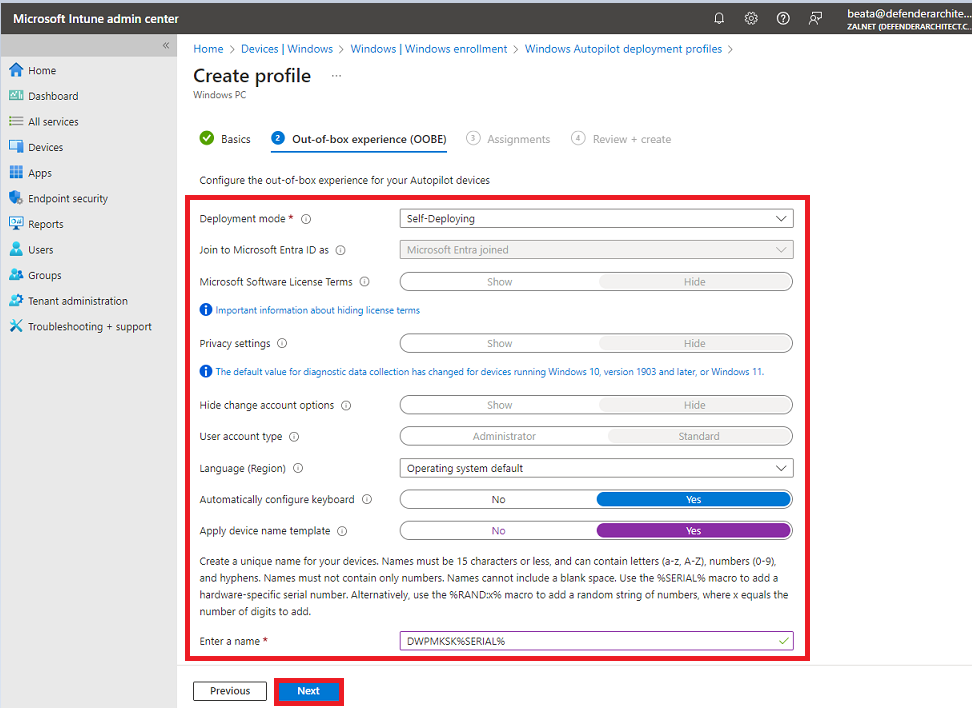
4. In the Assignments tab click Add groups, or Add all users:
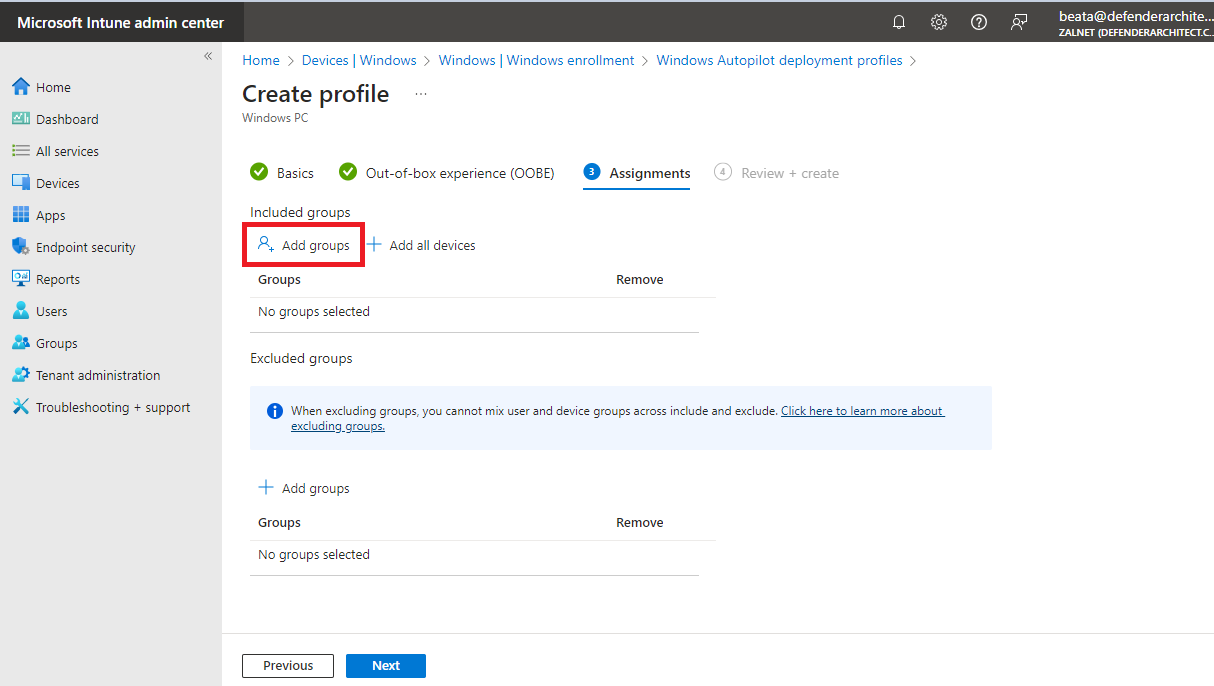
5. Choose a group or groups and then click Select:
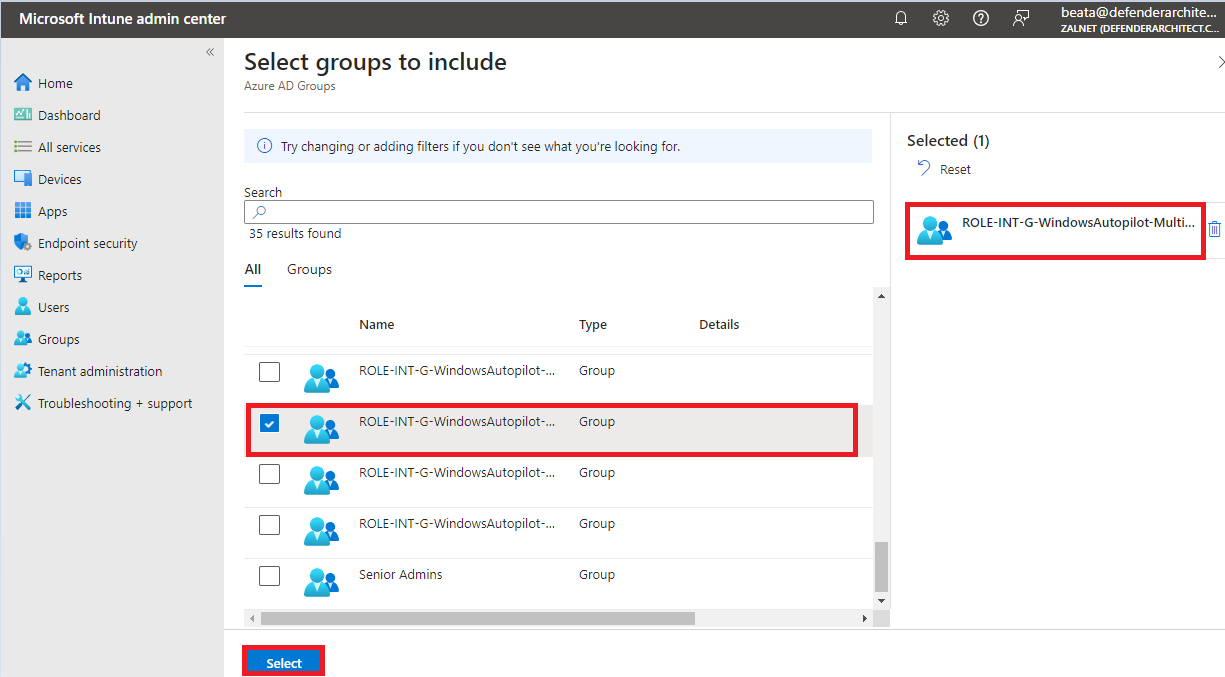
6. Choose a group or groups and then click Select:

7. Review the app settings and after reviewing Create:
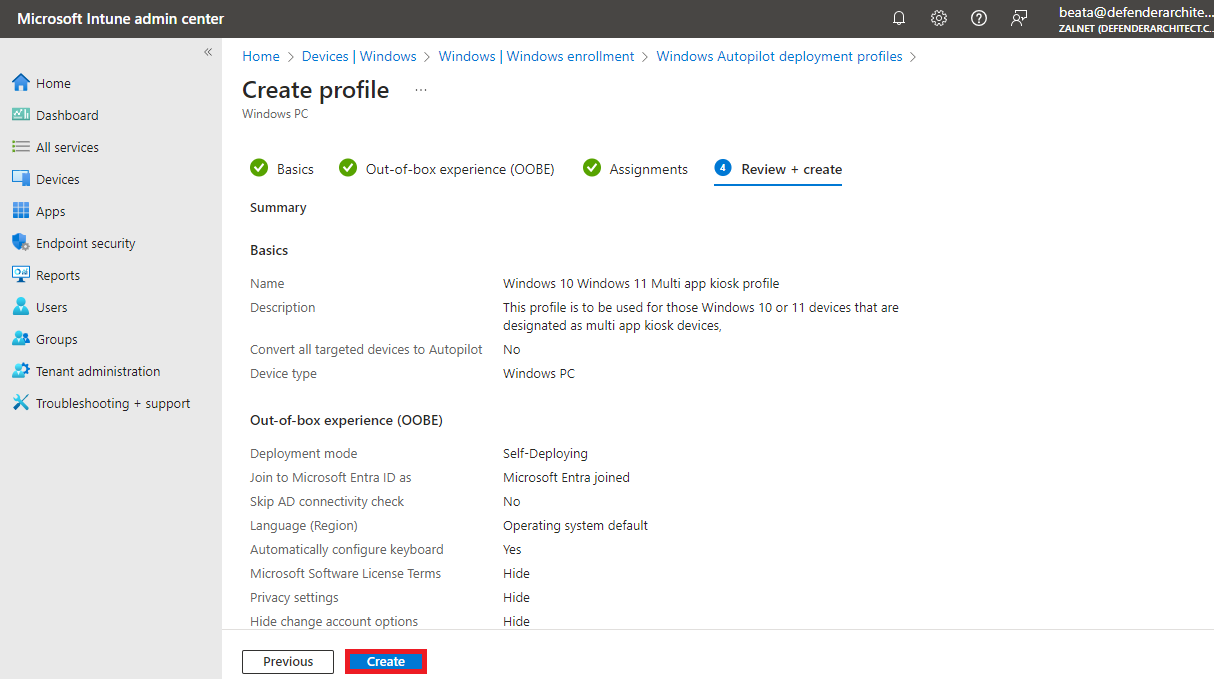
8. Let’s verify that the application was created successfully.
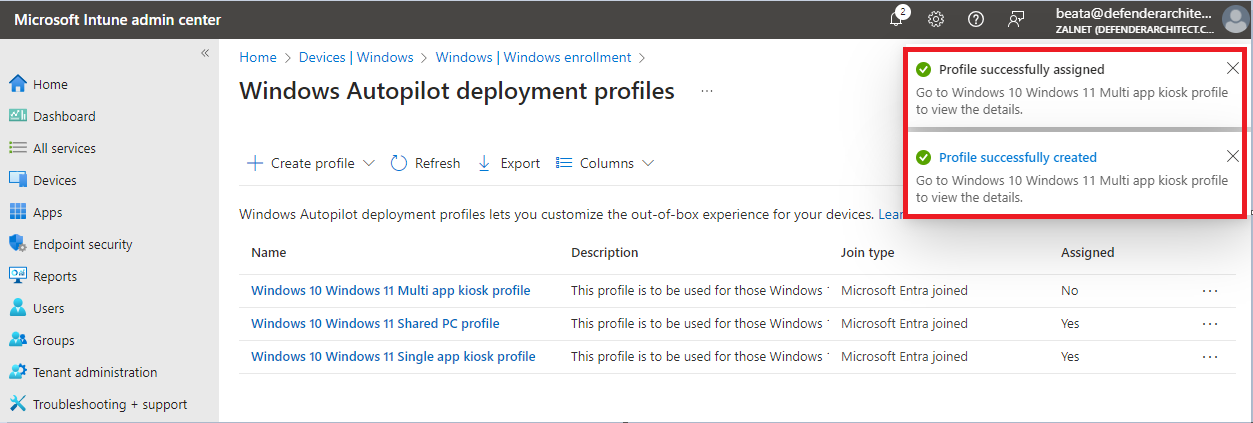
9.